Help & Support
- Business
- Help and support
- Internet Banking for Business
- Payments and direct debits
- Collecting direct debits
Collecting direct debits
Use direct debits to collect regular payments from your customers or clients, like membership fees or hire purchase payments. Collect direct debits from an imported file, or template , or collect a one-off direct debit.
To collect direct debits, we need to approve your organisation as a direct debit initiator, and give you an authorisation and approval code. To become a direct debit initiator, talk to your BNZ Relationship Manager.
How to collect a direct debit
Collecting a one-off payment
Go to the ‘Transfer/Pay’ section of Internet Banking for Business:
- choose ‘Collect a Direct Debit’ from the left-hand menu
- choose ‘Collect a One-off payment’ and click ‘Next’
- select the account you want the payment to be paid into
- from the dropdown menu, choose a ‘Direct Debit Authorisation Code’
- change the ‘Transaction Name’ information to change what you’ll see on your statement
- change the ‘Name’ information to what the payer will see on their statement
- fill in the payment details
- click on ‘Add Item’ and enter the details of the person you want to collect a payment from
- click on ‘Add Another’ to add more payees, or click on the ‘Add & Close’ to leave the window
- click on ‘Review’ to finish creating the direct debit
- click on ‘Confirm’.
Your payment is now ready to be authorised.
Collecting a payment from a file
You can upload direct debit collection files from software packages like Xero or MYOB to Internet Banking for Business. Make sure that you create the right file type.
Go to the ‘Transfer/Pay’ section of your Internet Banking for Business:
- choose ‘Import a Transaction file’ and click 'Next'
- use ‘Browse’ to choose and upload your file
- click on ‘Import file’ (we’ll validate your file and let you know if there are any issues with it)
- You can choose to individualise your payment in the ‘Set up your statement details’ area by selecting the ‘as individual transactions’ indicator. This means that the transaction items will appear as separate transactions on your statement. Note that this may change the transaction’s fees
- if you have selected ‘as individual transactions’, you can change the particulars, code and reference fields using the dropdown menu.
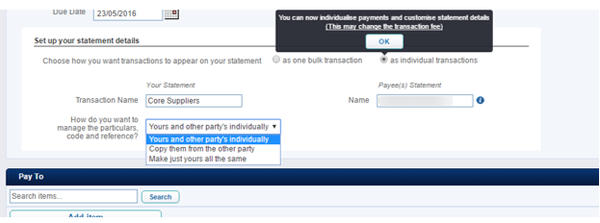
- click on ‘Review’
- click on ‘Show transaction items’ if you want to see the details of each of the payments
- click on ‘Confirm’
- Your payment is now ready to be authorised.
Collecting a payment from a template
Go to the ‘Transfer/Pay’ tab of Internet Banking for Business:
- choose ‘Collect a Direct Debit’ from the left-hand menu
- choose ‘Collect a Template payment’, select your template from the dropdown menu, and click ‘Next’
- choose whether you want to individualise your payment in the ‘Set up your statement details’ area
- if you have selected ‘as individual transactions’, you can change the particulars, code and reference field using the dropdown menu.
- click on ‘Review’ to finish creating the direct debit
- click on ‘Confirm’.
Your payment is now ready to be authorised.
Related topics
- Transferring money between accounts
- Bill payments
- Automatic payments
- Tax payments
- Payroll and direct credit payments
- Making a one-off payment
- Same-day cleared payments
- Individualised Payments
- Setting up payment templates
- Authorising payments in Internet Banking for Business
- Retrying business payments
- Processing times for business payments
- Making international business payments
- Direct debit dishonours